MFD Prerequisites
The default administrator password on the MFD has been set.
The MFD supports the Brother Solution Interface(BSI).
‘Scan to Email’ must be enabled on the MFD
Brother Solutions Interface BSI
Supported devices list can be found in Dispatcher Paragon Portal.
Installing
Installing Terminal Application
Once the device is properly configured, push out the Embedded configuration from embedded screen in Dispatcher Paragon Cloud. Make sure your secondary gateway is configured according to Secondary Gateway mapping .

Up until 3.27, the server address had to be a hostname that the printer could verify to make a proper secure connection. If an IP-setup was used configure the embedded client, the user would have to access the webpage of the printer and manually change it to using non-secure HTTP and port 8704 to be able to use the Brother client. Starting from 3.27, this is now done automatically, if it is detected during installation that an IP is used.
This means that, if an IP setup is used, for some instances of communication with Dispatcher Paragon Cloud and local communication on the printer, non-secure HTTP and port 8704 is used. For Dispatcher Paragon Cloud, this includes installation and uninstallation. Locally on the printer, this occurs whenever the Brother system initiates a redirect; on login, logout and when the embedded app is accessed through the solutions app on the printer.
To see (or change this setting), access the webpage of the printer -> login -> Administrator -> Solutions -> Solutions Application Entry -> press Login / Logout /Menu1.
Deploying CA Certificate
To ensure that communication can be established between the gateway and the MFD, the CA certificate used to sign the gateway certificate must be installed in the MFD.
First of all, you need the CA certificate. Here are the possible options:
-
Use your own CA certificate signed by an authority
-
Generate your own self-signed certificate if you understand and are comfortable with the security risks
In both cases, you need to import the CA certificate to
-
SQC server certificate trust store
-
Follow this guide Certificates
-
-
MFD certificate trust store
-
CA certificate has to be imported manually on the following page:
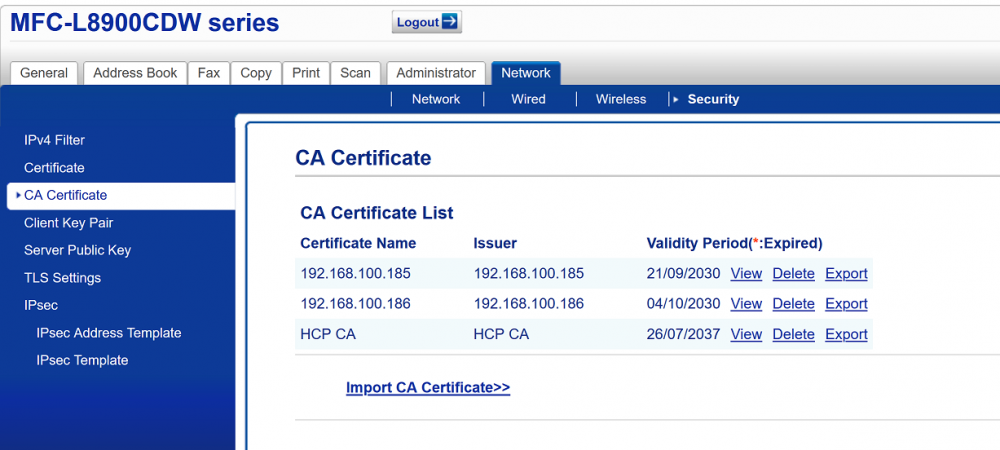
-
Some MFDs have a limit of 4 certificates, and won’t be able to install new ones before old ones are deleted. This can also present a problem if multiple leaf certificates need to be installed.
-
Uninstalling
Uninstalling the Brother client is straight-forward (as in using the uninstall-button through Dispatcher Paragon Cloud). However, a currently running embedded instance must be exited after uninstallation, either manually or through waiting for the automatic timeout on the printer to trigger, or they will still be able to use the embedded client. Also, If a user was logged while the uninstallation took place, they must manually logout.
Troubleshoot
BSI
If BSI is missing, then you have to request access to development resources at the link below:
Enable BSI
After BSI is enabled there should now be a ‘Solutions’ or ‘Solutions Settings’ in the web page. Select it, and set the radio button ‘Solutions’ to ‘On’.
Customize login message
The printer has the option to customize the login message from the printer web page. Under Administrator -> Solutions you can change Login Portal Message to the message you want, the default english text is “Login Requested”
Scan to email
Verify that there is an entry ‘Scan to email-server’ in the scan-menu. The scan menu can be reached, on the printers display, from the main screen.
If the ‘Scan to email-server’ is not present, you’ll need to install a firmware addition.
Card readers
As standard only a few card readers are supported on the Brother devices.
Remember to enable USB card reader support.
To add support for additional readers you have to set up External Card reader on the printer web page.
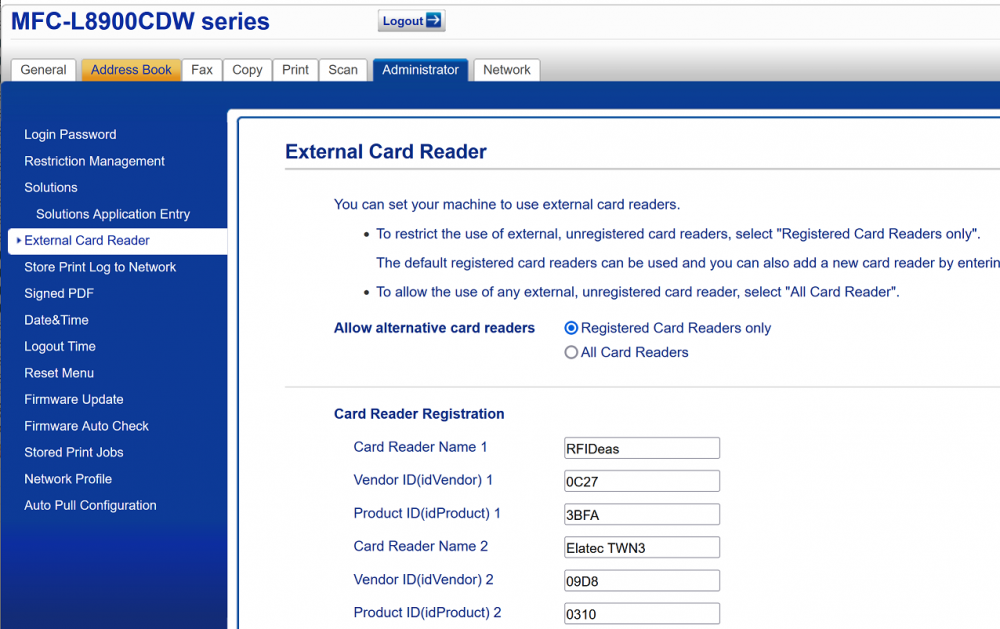
Solutions Application Entry
There needs to be 3 entries, Login, Logout and a menu.
For login URL should be https://[SERVER]:8703/WebClientBrother/login/start, leave arguments empty

For Logout URL should be https://[SERVER]:8703/WebClientBrother/main/logout
For MenuX URL should be https://[SERVER]:8703/WebClientBrother/login/start
Error codes
Refer to the following chart to check and solve the error code displayed on the LCD of the Brother device