Add group synchronization app in the Auth0 identity management
To synchronize groups from Auth0, you must create a group synchronization application in the Auth0 identity platform.
Creating a Regular Web Application in Auth0
Log in to Auth0 identity platform and go to Applications > Applications.
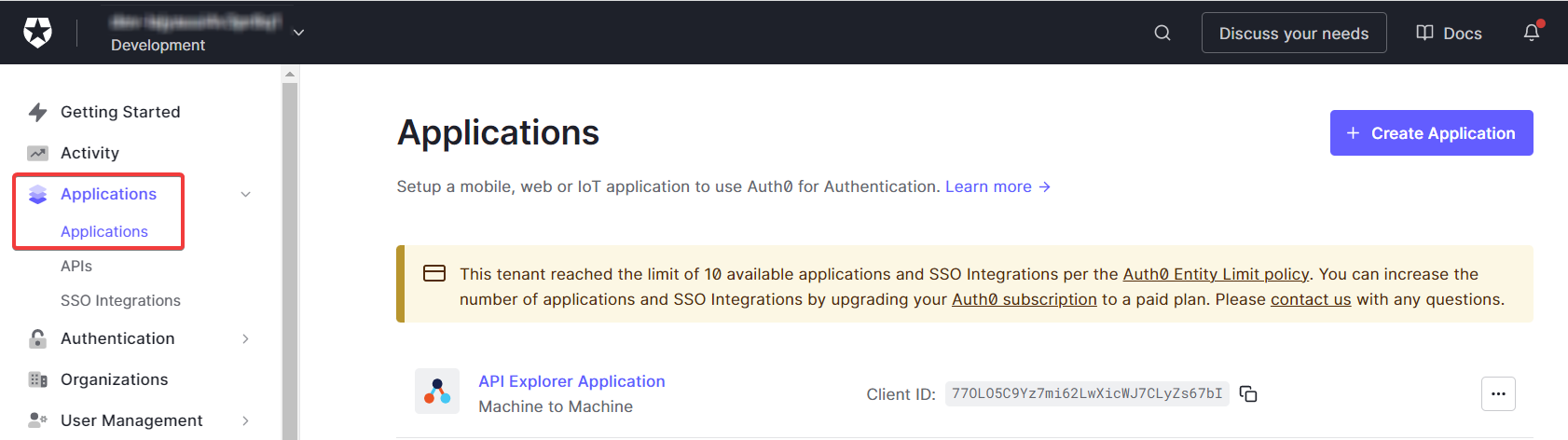
Click Create Application.
Enter the name of the application.
In Choose an application type, select Regular Web Applications.
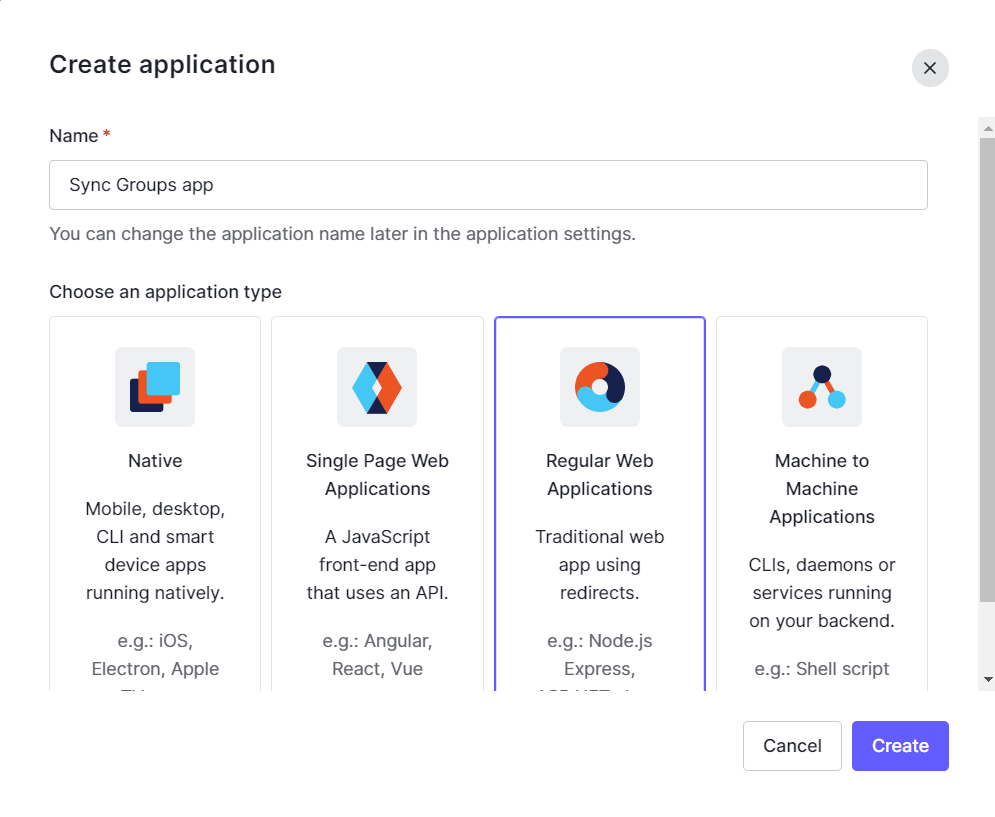
Click Create.
Go to the Settings tab.
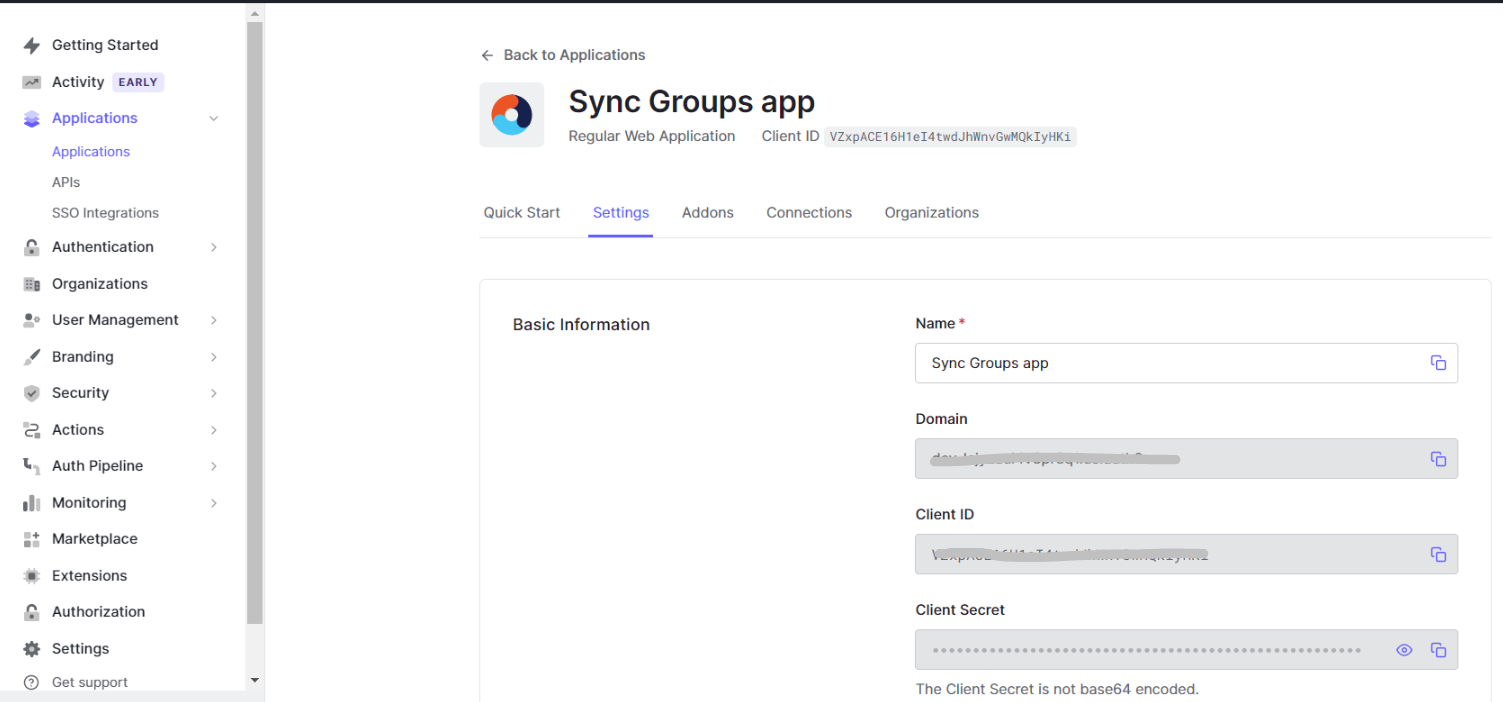
Domain – The domain used for authentication. This is common for all your applications.
Client ID – The ID of the application.
Client Secret – The client secret of the application.Go to Advanced settings > Grant Types.
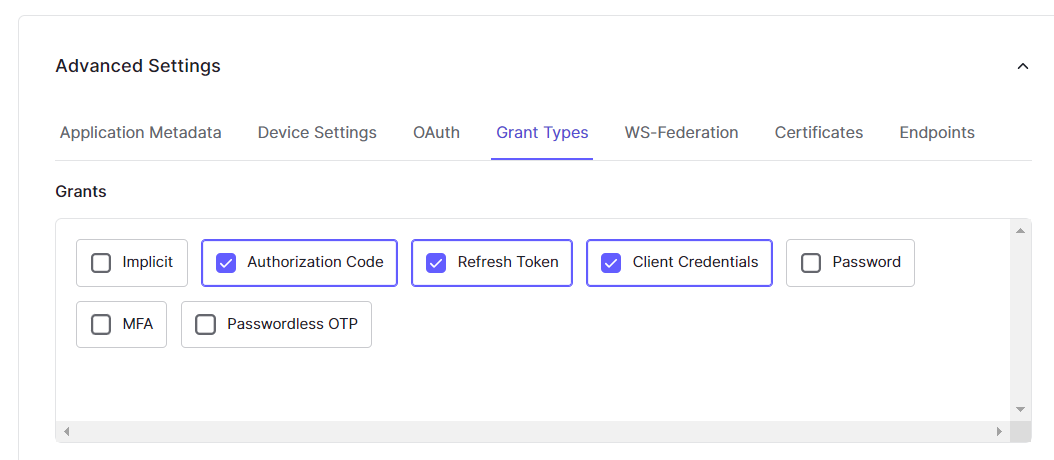
Make sure that the following grants are selected:
Authorization Code
Refresh Token
Client Credentials
Go to Applications > APIs.

Select the API you want your newly created application to access.
Go to to Machine to Machine Applications tab and find your newly created application. Authorize it, and in Permissions, select read:roles.
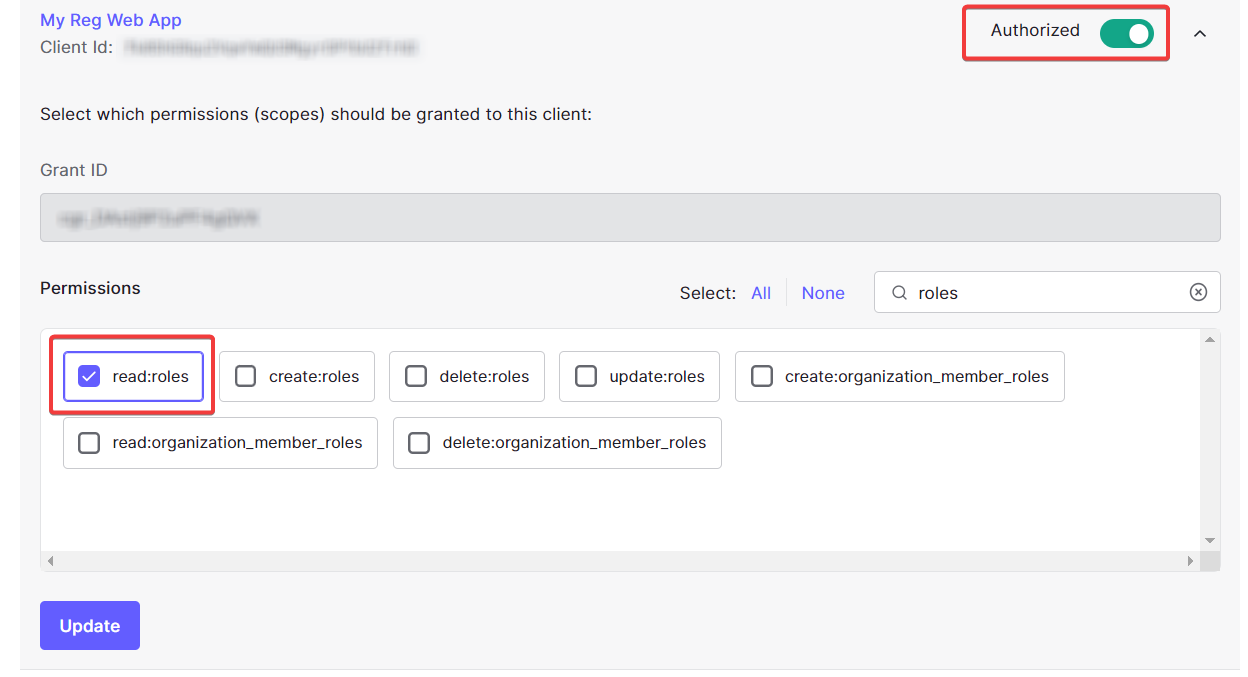
Adding user roles into the JWT token
For more information, see Auth0 documentation: https://auth0.com/docs/manage-users/access-control/sample-use-cases-actions-with-authorization#add-user-roles-to-tokens
In Auth0 Identity platform, go to Actions > Library > Custom.
Click Build Custom.
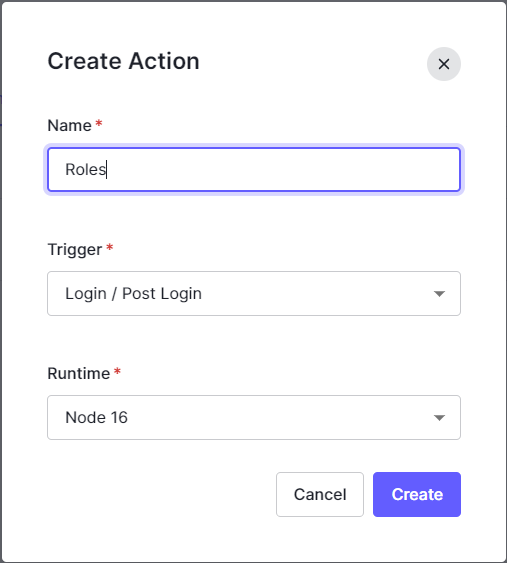
Enter the Action name.
In Trigger, select Login / Post Login.
In Runtime, select Node 16.
Click Create.
An editor will be displayed.
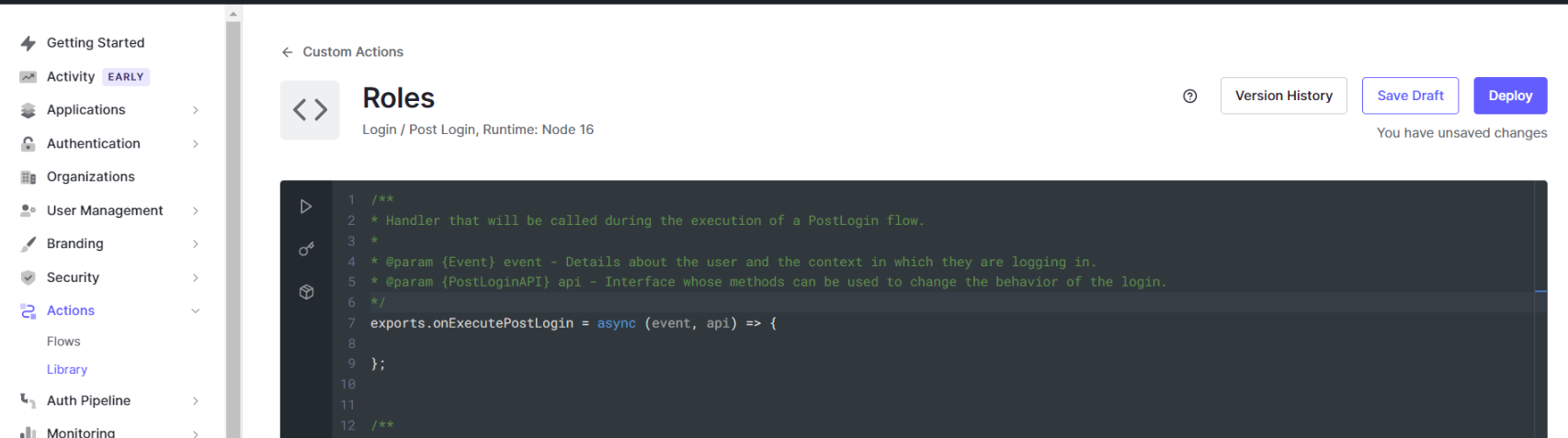
Paste the following block of code and click Deploy.
JSexports.onExecutePostLogin = async (event, api) => { const namespace = 'Dispatcher Paragon Cloud'; if (event.authorization) { api.idToken.setCustomClaim(`${namespace}/roles`, event.authorization.roles); api.accessToken.setCustomClaim(`${namespace}/roles`, event.authorization.roles); } };Go to Actions > Flows > Login.
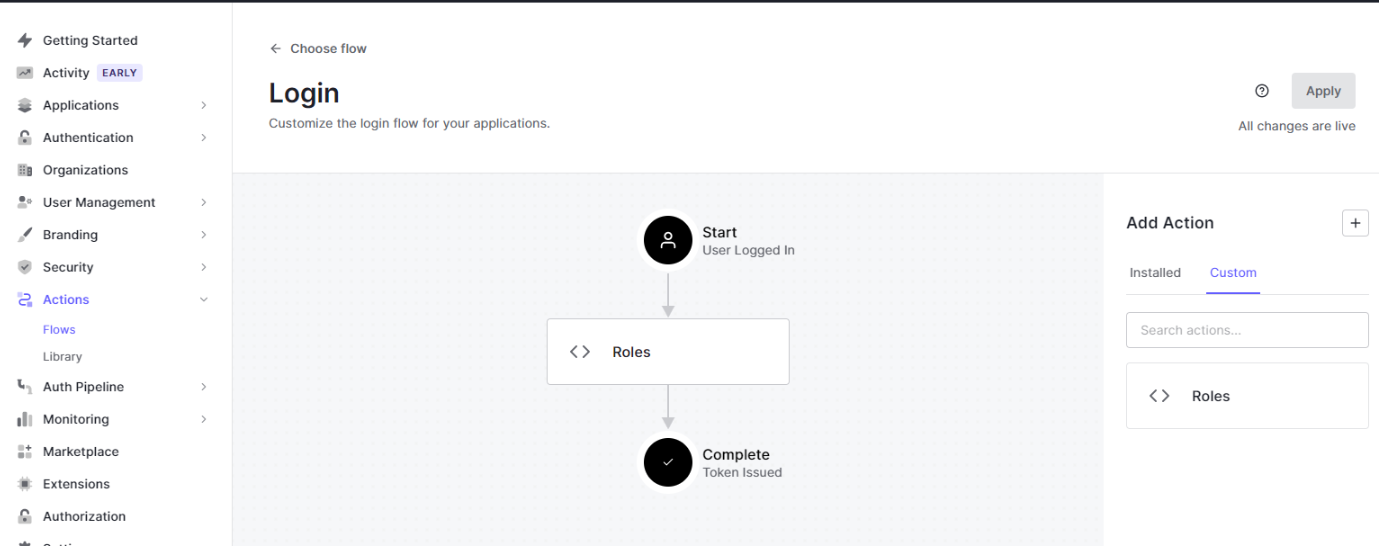
Drag and drop newly created Action to Login flow.
Click Apply.
