Server Installation in custom deployment scenario
Dispatcher Paragon Cloud server is delivered as a single executable installer for Linux platform. The installer should be copied to the target server (for example using ssh protocol or a tool like MobaXTerm) and the permissions of the file should be adjusted to allow file execution:
chmod +x Dispatcher Paragon Cloud-server-3.1.0-*.bin
Where Dispatcher Paragon Cloud-server-3.1.0-xxx.bin is the executable installer provided by Konica Minolta.
For successful installation, your firewall has to be properly configured. During installation, the installer automatically opens the following ports:
on secondary node: 7300 7301 7303 8631 9631 8700 8703 8704 8705 8707 7400 8711 14082
on primary node: 2560 7300 7301 7303 8443 8631 9631 8700 8703 8704 8705 8707 7400 8711 14082
Then the firewall is activated. This is done only for the following operation systems:
Red Hat Enterprise Linux, Red Hat Enterprise Linux Server 7, Red Hat Enterprise Linux Server 8, Red Hat Enterprise Linux 8
CentOS Linux 7, CentOS Linux 8
Rocky Linux 8
Amazon Linux 2
SUSE Linux Enterprise Server 12, SUSE Linux Enterprise Server 15
openSUSE Leap 15
Ubuntu 16.04, Ubuntu 18.04, Ubuntu 20.04, Ubuntu 22.04
If the Dispatcher Paragon Cloud installer is run on another Linux distribution or a different version of the distribution, the firewall has to be configured manually for the above mentioned ports.
Dispatcher Paragon Cloud installer is a text-mode console application so it is suitable to be used on the cloud headless servers without the GUI. Please note that the installer must be run under root account. It checks that upon startup and if the current user is not root error is printed on the terminal and the installer aborts.
To run the installer:./Dispatcher Paragon Cloud-server-3.1.0-xxx.bin
Or with sudo command, if the current user is not root:sudo ./Dispatcher Paragon Cloud-server-3.1.0-xxx.bin
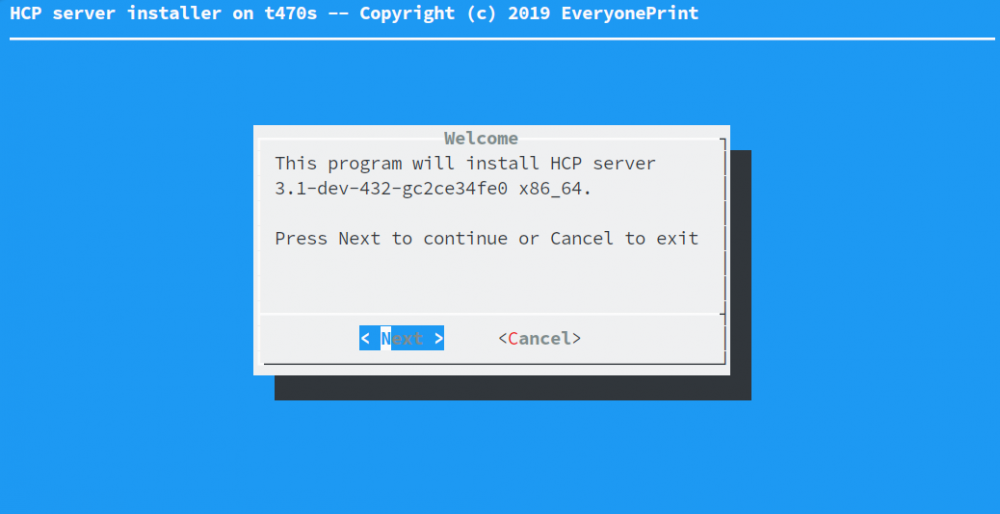
Installer operates in two basic modes:
New installation, when no previous version is found on the server
Upgrade mode, when previous version is found on the server
Upgrade mode just asks the user to perform server upgrade. No further configuration is needed. For new installations the installer will ask to accept the end-user license agreement, prompt for the installation folder and for the server role, as shown on the following screenshots:
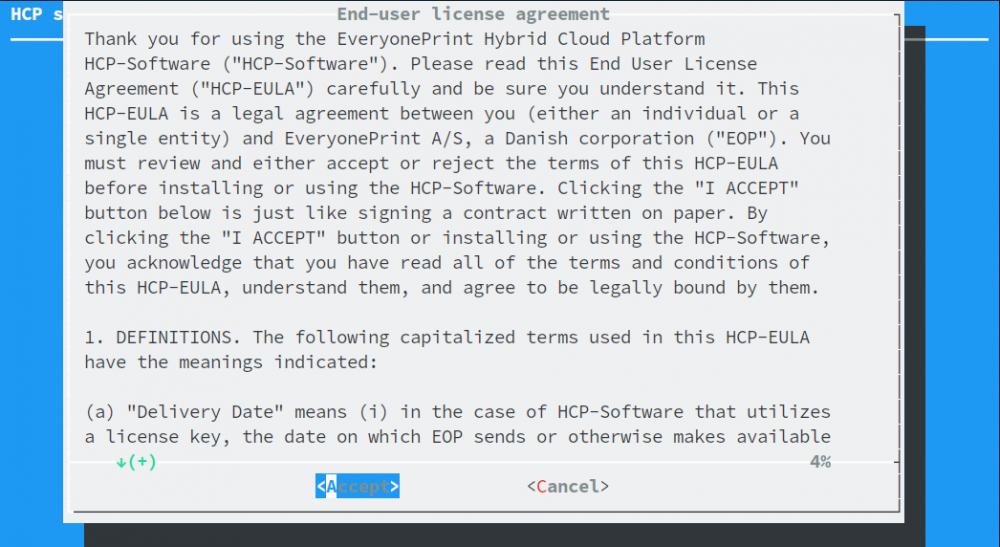

By pressing Next button the installer will check for minimum disk space required, 1GB, prior to installation and will return an error if there is not enough disk space to complete the installation

There are 4 possible server roles that can be specified during installation:
Server role | Description |
|---|---|
Primary server for online installation on vendor or reseller site | This role assumes that the server will be operating within the vendor or reseller environment serving multiple customers in multi-tenant mode. This role requires that the vendor license file (hcp.license) is present in the same directory with the installer file. The license file can be obtained from Konica Minolta technical support. |
Primary server for offline installation on the customer site | This role should be used for customers which demand that all servers must be hosted inside their closed network. It only allows hosting of one customer without multi-tenancy capabilities. |
Extra primary server node for primary cluster setup | This role will install an additional primary server in a cluster configuration for high-available primary configurations |
Additional secondary server for either vendor or customer | This role adds an extra secondary gateway server. It requires a direct connection to the primary server (either vendor or customer). See Ports and Protocols for more detail. |
The following sections describe in details the installation steps for different server roles.
