In the Dispatcher Paragon Cloud Web UI navigation menu, click Users.
The Users screen shows users that exist in the internal Dispatcher Paragon Cloud database or are synchronized from external authentication providers, such as Windows AD, LDAP, or Microsoft Entra ID.
You can allow your users and guest users to self-register, see Enabling user self-registration and Guest users / guest printing .
Any user in the internal database can have rights and access alongside any externally authenticated users, from Active Directory or similar. Internal users could be separate admin accounts, other special internal accounts or temporary guest users, or similar.
When adding a new sub-vendor or customer account, Dispatcher Paragon Cloud will automatically create 4 sample users, which can act as a starting point. To use these user accounts, click the edit icon and set a password for each of them. They can be deleted if not needed.
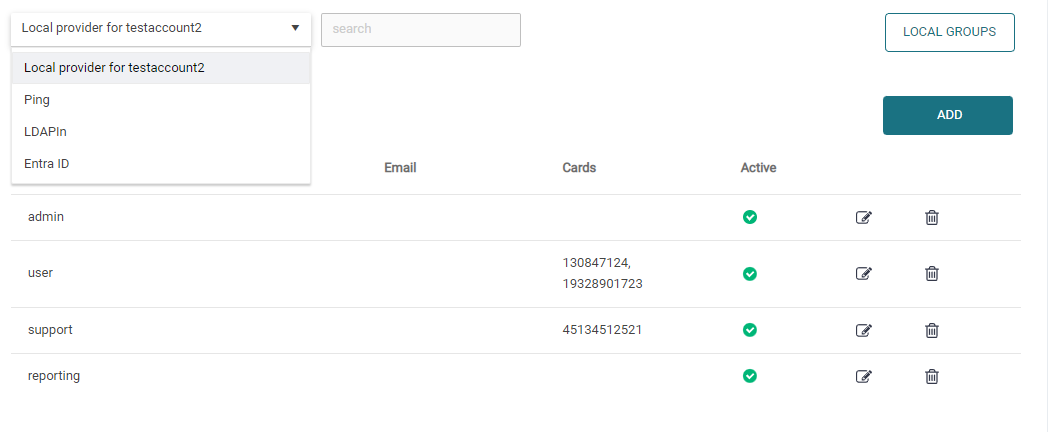
Choose the authentication provider at the top and enter even a partial username or card id to perform a search. Then click to edit the user, to manually modify attributes such as a specific user's password, short ID’s or card ID’s. To edit card ID’s list, you must have the CardManagement permission.
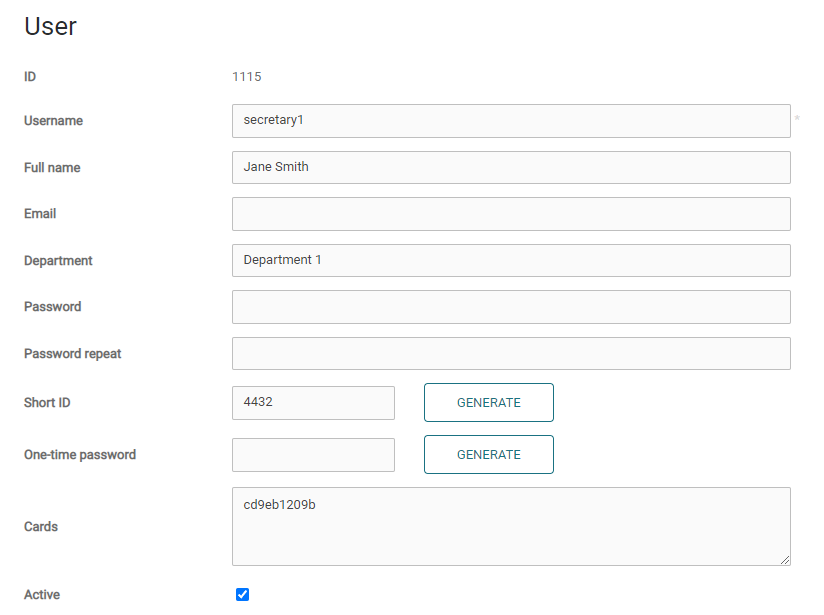
For an external user (for example, Microsoft Entra account, a profile is sometimes created in the Dispatcher Paragon Cloud database to store specific attributes (short IDs, card ID’s, etc).
To delete this profile, click the trash bin icon in the user list.

If you delete an account of a user who logged in to the Dispatcher Paragon Cloud Client and didn't log out, the user may still be able to perform user actions, such as print for up to 1 hour, due to caching on servers.
For assigning roles to users (User/Support/Reporting/Administrator or any custom role that you create), see Access Control .
For creating, editing, or deleting roles, see Roles .
Generating One-time passwords
One-time passwords are useful in the following cases:
-
Users can generate/view an OTP code and use it to register their cards at the MFDs.
-
Administrators can set up an email with OTP to be sent to all users in the company who don't have a card associated with their account upon their first submission of a print job to a pull queue.
One-time password (or OTP) is an authentication method where the generated password can only be used once. After the user successfully authenticates with it, it is removed from their profile.
There are two ways to generate one-time passwords:
-
Via the Personal > My Profile page in Dispatcher Paragon Cloud Web UI. The user must have the EditMyProfile and GenerateOTP permissions.
-
Via a trigger rule. By default, Dispatcher Paragon Cloud Web UI has a One-time password trigger listed under the inactive triggers which generates OTP on a first print job that the user sends to the system and then sends this OTP to the user’s email address. Activate the trigger in order to make it operational.
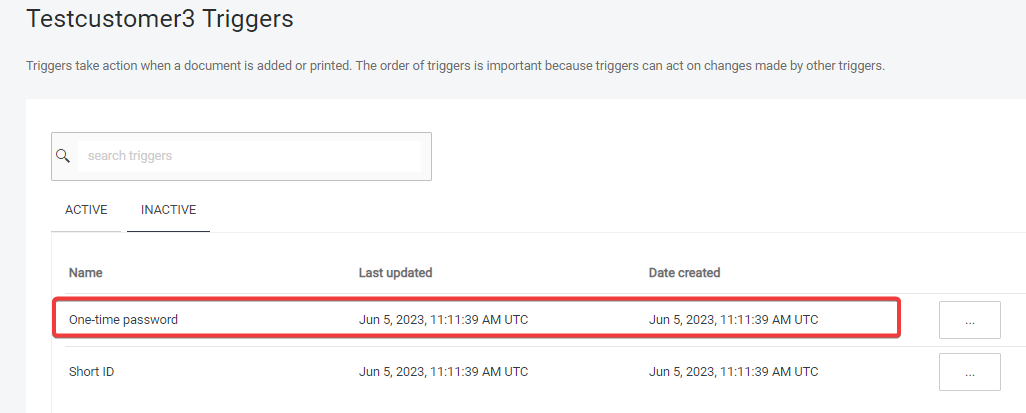
For the email sent, the following conditions must be met:
-
At least one valid messaging configuration is defined in the Settings > General settings > Messaging section.
-
At least one messaging template is defined in the Settings > General settings > Templates section.
-
A combination of messaging config and template is selected in the Send email trigger action.

Dispatcher Paragon Cloud Web UI contains a sample OTP template and sample messaging config. They are also pre-selected in the trigger configuration so the administrator needs only to edit the messaging config to adjust the SMTP address and other parameters.
-
Generating Short IDs
Short IDs can be used for authentication at embedded terminals.
The ways to generate a short ID:
-
Via the Personal > My Profile page in Dispatcher Paragon Cloud Web UI. The user must have the EditMyProfile and GenerateShortID permissions.
-
When PIN expiration is enabled, it shows expiration date under the generated ShortID as shown below

-
Via a trigger rule. For example, when the users submits their first print job to Dispatcher Paragon Cloud. By default, Dispatcher Paragon Cloud Web UI has a Short ID trigger listed under the inactive triggers which generates a short ID on a first print job that the user sends to the system and then sends this Short ID to the user’s email address. Activate the trigger in order to make it operational.
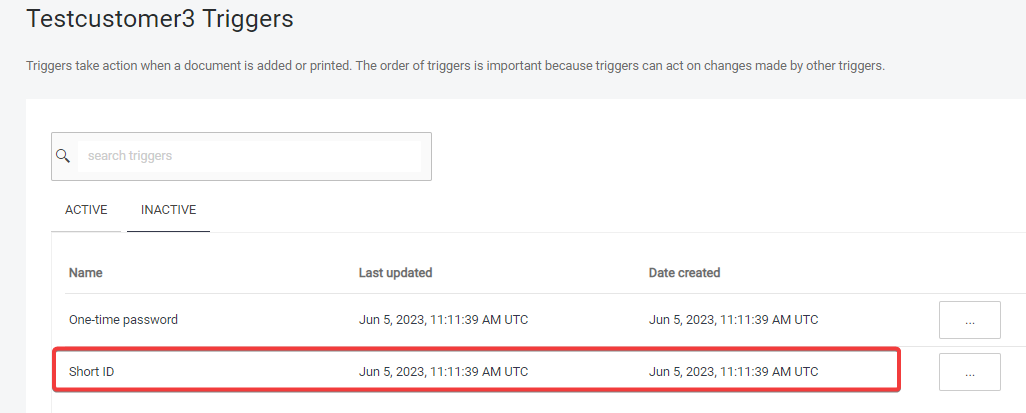
Sharing
In the Sharing tab you can, while editing the user, add sharing permission to other users, so they can see and print/download this user documents/scans.
You can add users with whom you want the edited user to share their documents by selecting authentication provider, typing username and clicking on Give permission button.
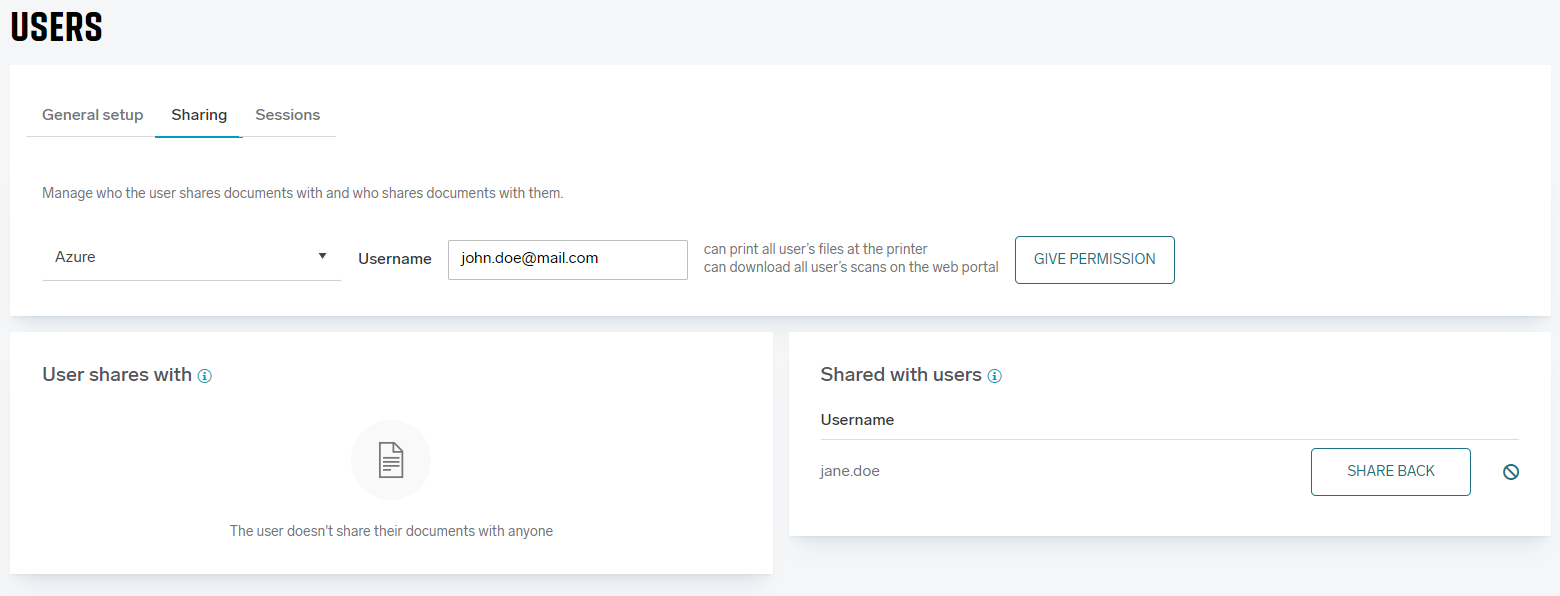
In the bottom part of the page you have two lists which show with whom the edited user is currently sharing their documents and who is sharing theirs with them.

You can remove these sharing permissions by clicking the delete/deny buttons. You can also use Share back button to quickly create reverse sharing permission with that user.
To see this panel you must have the ViewUserSharingDocuments permission and to add or remove sharing permission you must have ModifyUserSharingDocuments permission.